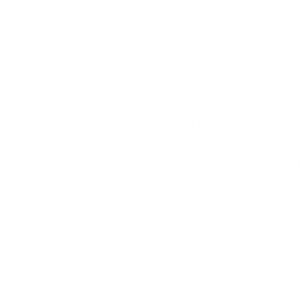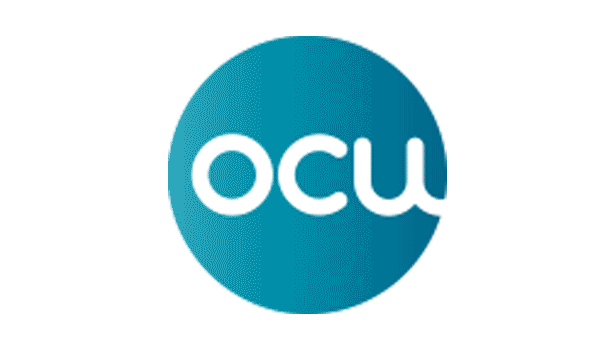Ajusta tu monitor y sácale el máximo partido

Cada vez son más quienes, a pesar de disponer de un portátil, se compran un monitor independiente de mayores dimensiones para teletrabajar en mejores condiciones, disfrutar de sus series favoritas... Si estás dándole vueltas a esa idea, te explicamos cómo llevar a cabo los ajustes necesarios para que le saques el máximo partido cuando te compres el monitor.
¿Vas a comprarte un monitor? En OCU te ayudamos a escoger el que más te conviene, y a localizarlo al mejor precio
Encuentra el monitor que necesitas
Y una vez lo tengas, si quieres sacarle el máximo partido a tu monitor de ordenador es conveniente que conozcas todos los ajustes que te ofrece. Quizás desees colocar la pantalla a la altura de tus ojos, o bien reducir el brillo o el contraste, o calibrar los colores para una mayor riqueza visual. Te explicamos cuáles son los más importantes y dónde encontrarlos.
Ajustes físicos esenciales

1. Regulación de altura
Un aspecto importante si deseas disfrutar de una experiencia confortable con tu monitor es la regulación de la altura para poder colocarlo a la altura de tus ojos.
Ten presente que este ajuste no es posible con algunos de los monitores que encontrarás en el mercado, por lo que compruébalo si es importante para ti antes de adquirirlo.
2. Modo vertical
El modo vertical te permitirá girar físicamente el monitor 90 grados. Aunque trabajar de este modo no es lo más habitual, puede ser una opción para ciertas tareas como el diseño gráfico, el diseño web o la programación.
Esta opción de trabajo en modo vertical tampoco está presente en todos los monitores.
3. Botones físicos
Muchos monitores cuentan con botones físicos para seleccionar los modos predeterminados o ajustar parámetros de la imagen como el brillo el contraste sin necesidad de acceder a los menús del sistema operativo.
Suelen localizarse en el lateral derecho o en la parte inferior de la pantalla.
Ajustes de la imagen
Vale la pena que te tomes tu tiempo en ajustarlos porque mejorarán significativamente la experiencia de usuario. Repasamos los más importantes.
1. Brillo
Es una medida de la luminosidad de la pantalla y se expresa en “candelas por m²” (cd/m²). El brillo cobra relevancia en habitaciones con mucha luz, dado que una pantalla tenue podría resultar ilegible.
![]()
¿Cómo ajustarlo?
- Puedes ajustarlo mediante los botones físicos, si tu monitor dispone de ellos,
- O bien, en Windows 11, en Inicio > Configuración > Sistema > Pantalla > Brillo.

2. Contraste
El contraste mide la relación de brillo de la pantalla entre el blanco y el negro. Un valor de contraste alto hace que los caracteres de los textos sean más visibles y claros.
![]()
¿Cómo ajustarlo?
- A través de los botones físicos del monitor.
- O bien, en Windows 11, desde Inicio > Configuración > Sistema > Accesibilidad > Temas de Contraste.

3. Resolución
La imagen digital está compuesta por una matriz de puntos brillantes, llamados píxeles, organizados en los dos ejes cartesianos (alto y ancho). Cuanto mayor sea la resolución, más definidas aparecerán las imágenes. Tanto la resolución como el tamaño con el que aparecerán los elementos pueden ajustarse.
![]()
¿Como ajustarla?
- En Windows 11, haz clic en el botón derecho del ratón y selecciona Configuración de pantalla.
- O bien desde Inicio > Configuración > Sistema > Pantalla > Escala y diseño.

4. Valor gamma
El valor gamma es un número que refleja la fluidez de pasar del negro al blanco en un monitor y viceversa. Un valor estándar es 2.2. Calibrarlo hará que las imágenes no se vean tan oscuras.
![]()
¿Cómo ajustarlo?
- Ve a Panel de Control y busca Calibrar color de la pantalla.
- Se abrirá una serie de ventanas que te guiarán en el proceso de calibración con ejemplos de lo que se consideran valores adecuados.
- El primero de los ajustes corresponde al valor gamma. Deberás ajustarlos manualmente hasta conseguir el resultado deseado con la barra deslizante, no será necesario que introduzcas un valor numérico.
- Si no te gusta el resultado, puedes revertir el proceso pulsando Restablecer.

5. Balance de color
El ajuste de balance de color determina cómo se muestran los grises en la pantalla. Si no hay un equilibrio adecuado entre el azul, el verde y el rojo, los grises tenderán hacia el color dominante de los tres.
![]()
¿Cómo ajustarlo?
- El ajuste del balance de color forma parte del menú Calibrar color de la pantalla.
- Deberás mover una serie de barras deslizantes, como en la imagen que te mostramos, hasta conseguir visualizar grises neutros en un conjunto de barras.

6. Clear Type
El Optimizador de ClearType de Windows 11 te ayudará a que los textos se muestren correctamente y resulten más fáciles de leer.
¿Cómo ajustarlo?
• Desde Calibrar pantalla, el sistema te indicará si deseas iniciar este optimizador al finalizar el proceso.
• Otra opción es que accedas a través de Ajustar texto ClearType en el Panel de Control. El sistema te guiará a través de cinco pantallas donde deberás seleccionar el texto que te resulte más legible y pulsar en Finalizar, si estás de acuerdo con el resultado, o en Cancelar, para volver al estado anterior.

¿Te vas a comprar un monitor?
En nuestro comparador podrás encontrar el monitor con mejores prestaciones y a mejor precio para ti, independientemente del uso que le vayas a dar, ya sea para teletrabajar de manera más confortable o para ver tus películas favoritas.
Buenas opciones por menos de 200 euros
Para ponerte las cosas aún más fáciles, si lo que te interesa es un monitor de 24", destacamos de entre los analizados dos productos por su buen precio.
DELL P2422H
- Colores uniformes y excelente contraste, pero sin filtros de luz azul.
- Gran variedad y número de conectores (1 HDMI y 5 puertos USB).
- Dispone de modo vertical.
- Buen tiempo de respuesta.
- No tiene altavoces integrados.
- Precio: de 179 a 247 euros.
ACER CB242Y
- Amplio ángulo de visión.
- Gran variedad de ajustes de imagen, pero el contraste deja que desear.
- Pantalla ajustable.
- Se puede colgar en la pared.
- Tiene modo vertical.
- No tiene puertos USB.
- Precio: de 173 y 200 euros.
Consulta todos los detalles y resultados de los monitores analizados en el comparador.
Los mejores monitores
CALIDAD
MAESTRA

CALIDAD
VENTAJOSA

media