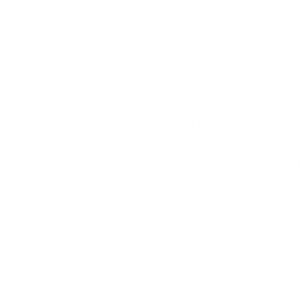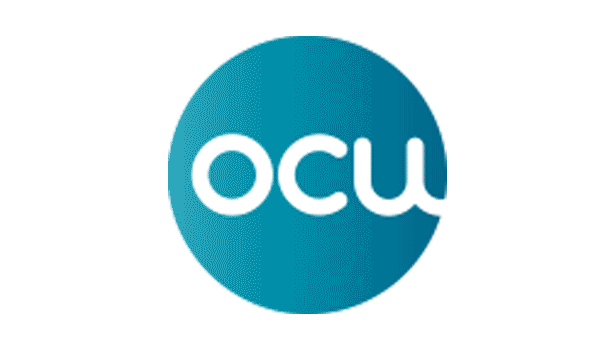Cómo mantener tu impresora siempre a punto

¿Molestos atascos de papel, impresiones sin la calidad esperada o, incluso, una impresora que se niega a funcionar? Un buen mantenimiento es fundamental para que sacar el máximo partido a tu impresora. Sigue estos sencillos consejos para mantener tu equipo en buenas condiciones.
5 consejos para mantener a punto tu impresora
¿Alguna vez tu impresora te ha dejado tirado? Para que esto no pase es esencial un buen mantenimiento de la máquina. Toma nota de estos consejos que te ayudarán a que puedas imprimir siempre con éxito.
1. Cuida bien el papel
Un buen papel es fundamental para conseguir un buen resultado.

- Evita que el papel absorba demasiada humedad o que se seque y provoque que la impresora se atasque. El empaque original contiene una capa de cera que mantiene el nivel de humedad adecuado durante más tiempo: por lo tanto, es mejor guardar el papel de impresión en su embalaje, sellarlo con cinta adhesiva y colocarlo en un cajón cerrado, lejos de corrientes de aire o calor.
- Si el papel lleva en la bandeja de la impresora varias semanas, retíralo y dale la vuelta. Además, nunca pongas más papel del indicado en la bandeja para evitar que la impresora se “ahogue”. El número de páginas también depende del peso del papel. Puedes consultar el tipo de papel y el gramaje (g/m2) permitidos en las especificaciones de la impresora en la web del fabricante.
- ¿Hay alguna página atascada? Intenta sacarla de la impresora con las dos manos en sentido contrario a la dirección de impresión. Si la hoja parece estar rota, apaga la impresora y sigue las instrucciones del manual (en el sitio web del fabricante) sobre cómo proceder.
2. Evita que los cabezales de impresión se obstruyan
- Los cabezales de impresión se estropean porque se obstruyen con la acumulación de tinta. Esto sucede más rápido si se usa la impresora con poca frecuencia porque favorece que la tinta se seque. Para evitarlo, intenta imprimir una página de prueba cada 2 a 4 semanas.
- Si notas que la página de prueba contiene errores, verifica qué hacer en el manual de instrucciones de la impresora. A menudo se recomienda un ciclo de limpieza, pero ten en cuenta que gasta mucha tinta. Trata de apagar la impresora lo menos posible, de lo contrario, iniciará un ciclo de limpieza cada vez.
- Si no imprimes a menudo, es mejor no que utilices cartuchos de tinta XXL. Son más baratos por mililitro de tinta, aunque corren más riesgo de que los cabezales de impresión se sequen.
Por otra parte, ten en cuenta que las impresoras láser no sufren este problema de cabezales de impresión secos: si no imprimes con frecuencia y la calidad de impresión de las fotos no es importante para ti (esta suele ser más baja que en las impresoras de inyección), puede ser buena idea decantarte por una impresora láser.
3. Alinea los cabezales de impresión
Si has ejecutado un ciclo de limpieza, pero sigues obteniendo resultados de impresión deficientes (como rayas blancas en las imágenes), puedes intentar alinear los cabezales de impresión siguiendo los pasos descritos en el manual. Normalmente, este procedimiento se ejecuta desde el panel de control de la impresora y consiste en imprimir una página de prueba desde el menú de alineación de cabezales.
4. Revisa el tóner de tu impresora láser

Si tu impresora láser está imprimiendo con menos fuerza y los colores se ven más claros de lo que deberían, deberías:
- Primero, verificar si el modo eco o borrador se ha activado por error.
- Luego, verificar si todavía hay suficiente tóner. Para ello es recomendable usar guantes y una mascarilla: retira el tóner de la impresora, agítalo ligeramente y luego vuelve a insertarlo. Si vuelve a imprimir más oscuro, se está acabando el tóner y se acerca el momento de comprar otro.
- Si el tóner es nuevo o si agitarlo no surte efecto, prueba a ajustar la densidad de impresión en los menús de ajustes de la impresora.
5. Si tu impresora no imprime, vuelve a instalar el controlador
¿Acabas de completar una actualización de Windows y ya no puedes imprimir o el resultado es malo? Haz lo siguiente:
- Primero, imprime una página de prueba directamente con la impresora, sin usar el PC. Si la impresión es exitosa, entonces la causa radica en el PC.
- Entonces, puede que el problema sea el controlador, también conocido como driver. Normalmente, Windows 10 administra sus controladores automáticamente, pero también puedes actualizarlos manualmente. Ve a Inicio, selecciona Configuración->Actualización y seguridad y luego Buscar actualizaciones.
- Los controladores también se pueden encontrar en el sitio web del fabricante. Para evitar el malware, nunca los descargues de ningún otro sitio web. Una vez descargado, instala el controlador simplemente haciendo doble clic en el archivo ".exe".
- Después de instalar los nuevos controladores, a menudo, hay que volver a instalar la impresora. Para ello ve a Inicio-> Configuración -> Dispositivos -> Impresoras y escáneres. Selecciona tu impresora y elige Eliminar. Vuelve a agregar la impresora a través de Agregar una impresora o un escáner. Espera a que el ordenador encuentre la impresora, selecciónela y luego elige Agregar dispositivo.

¿Tienes que comprar una impresora?
Si a pesar de tus esfuerzos la impresora sigue sin funcionar debidamente, habrá llegado el momento de cambiarla. Tanto si necesitas un nuevo aparato como si vas a comprar tu primera impresora, te animamos a recurrir a nuestro comparador.
Para ahorrar al comprar tu impresora, como con cualquier otro producto, no hay mejor truco que comparar opciones, comprobar qué te ofrece cada dispositivo y a qué precio. Para para eso tienes nuestro comparador, donde además podrás localizar el establecimiento que te ofrece el mejor precio. Entra y encuentra la impresora que mejor se adapte a tu perfil y bolsillo.