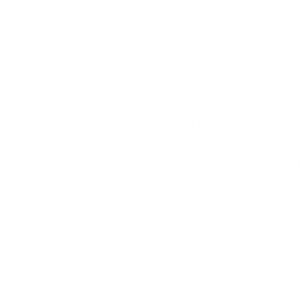5 consejos para poner a punto tu ordenador
Todos los ordenadores tienden a volverse más lentos e ineficientes con el uso y el paso del tiempo. Si este es tu caso y te estás planteando comprar un ordenador nuevo, quizás vale la pena que pruebes si una pequeña puesta a punto basta para alargar la vida del que tienes en casa.

Si notas que tu ordenador va a pedales y hacer cualquier tarea supone esperar una eternidad, posiblemente se deba al desgaste de los componentes hardware, o bien porque los programas que has instalado y desinstalado han llenado el disco duro de archivos basura ralentizando el equipo.
Antes de lanzarte a la caza y captura de un ordenador nuevo, en OCU te recomendamos que pruebes a poner a punto el equipo. Para hacerlo, no necesitas ser un maestro de los ordenadores y la tecnología, pero sí que hará falta que inviertas tiempo y, a lo mejor, algo de dinero.
A continuación, te damos unos consejos prácticos para que pongas a punto tu ordenador, alargando así su vida útil y reduciendo la basura electrónica que supondría deshacerte de él. Si bien estas recomendaciones están dirigidas a los usuarios de Windows por ser el sistema operativo más utilizado, algunas de las ideas que hay detrás pueden ser también interesantes para el resto de los sistemas operativos.

- Pros: sin dificultad.
- Contras: hay que ser previsor.
¿Sabías que si dejas tu ordenador encendido cuando no lo usas este aprovecha para hacer las “rutinas” invisibles (como el antivirus o el sistema de desfragmentación del disco) sin competir con otras tareas? Esto es especialmente importante después de cada actualización del sistema operativo.
Tras las actualizaciones, Windows continúa trabajando con el sistema operativo y el disco para optimizarlos y, por tanto, conviene dejar el equipo encendido y no utilizarlo durante unas horas. Para ello, consulta las horas activas de tu ordenador en Configuración de Windows Update y programa las actualizaciones para que se instalen en los “ratos muertos”. Comprueba también que esté marcada la opción de mostrar un aviso cuando se vaya a reiniciar el equipo.
Si decides dejar el ordenador encendido durante la noche para que se actualice, revisa los ajustes en Configuración > Sistema > Inicio/apagado y suspensión y cámbialos para que el equipo no se suspenda a los pocos minutos de inactividad, con 2 horas debería ser suficiente. En el caso de tu ordenador sea un portátil, asegúrate de que está conectado a la corriente cuando vaya a llevarse a cabo la actualización.

- Pros: sin coste y simple.
- Contras: beneficios limitados.
Con el tiempo, el ordenador se llena de programas que instalamos en su momento y que ya no utilizamos. Lo mejor, y si ya no son necesarios, es desinstalarlos para que no consuman recursos.
Para ello, accede a Panel de control > Desinstalar programa. Allí encontrarás una lista con todo el software que tienes instalado, identifica los programas que ya no necesitas y desinstálalos. Ten cuidado con no eliminar aquellos que son esenciales para el funcionamiento del ordenador o sus periféricos (impresora, teclado, ratón...). En caso de dudas, mejor no lo toques.

- Pros: sin coste.
- Contras: beneficios limitados, operación algo delicada.
Una de las maldiciones de los usuarios de Windows son los programas que almacenan temporalmente en el disco datos que necesitan, pero no se ocupan de eliminarlos cuando ya no son necesarios. Estos archivos temporales pasan a ocupar espacio en nuestro ordenador, además de ralentizar su funcionamiento.
Nuestra recomendación es eliminarlos y, para ello, puedes utilizar una aplicación como CCleaner. Esta no solo te permite limpiar el disco de archivos temporales, sino también desinstalar programas y comprobar cuáles se cargan automáticamente al iniciar el equipo. Si bien algunos son útiles y necesarios como el antivirus, hay otros que lo único que hacen es consumir recursos y ralentizar el arranque.
Otra opción es utilizar el Liberador de espacio en disco de Windows para eliminar los archivos temporales de Internet, vaciar la Papelera de reciclaje, o también para limpiar archivos de sistema como las actualizaciones de Windows.

- Pros: sin coste, puede servir para resolver algunos de los problemas que pudiera tener el equipo.
- Contras: requiere tiempo, exige precaución y hay que volver a configurar el ordenador.
Aunque tendrás la opción de mantener tus archivos personales o eliminarlos antes de reinstalar el sistema operativo, comprueba que tienes una copia de seguridad en un disco duro externo de toda la información que guardas en el ordenador. Ten en cuenta también que se eliminarán todas las aplicaciones, así que asegúrate de que tienes todo lo necesario para reinstalar las que te interesa volver a tener.
Una vez hayas hecho esto, puedes restablecer el equipo por 2 vías:
- Introduce Restablecer este equipo en la barra de búsquedas de Windows 10 y accede a las distintas opciones de Recuperación.
- Accede desde Configuración > Actualidad y seguridad > Recuperación.
Si el ordenador tiene un sistema operativo obsoleto como Windows XP o Vista, quizás quieras aprovechar para cambiar a otro sistema operativo como Linux Mint o Ubuntu. Ten en cuenta también que el soporte a Windows 7 finalizará en enero de 2020.

- Pros: mejorarás los recursos de tu ordenador.
- Contras: tiene un coste económico y podrías necesitar un profesional para hacer algunas de las mejoras.
Algunos cambios en el hardware del equipo pueden ayudar a mejorar su funcionamiento como, por ejemplo, ampliar la memoria RAM, reemplazar la batería del portátil o comprar un disco SDD. Mira qué tipo de componente necesitas y elige aquellos que sean compatibles con tu equipo. En este sentido, la versión gratuita de la herramienta Speccy puede serte de utilidad, ya que la información que da el sistema de Windows es algo limitada. En cualquier caso, y si tienes dudas, no compres nada por tu cuenta y mejor consulta a un profesional.
Si a pesar de todo tu equipo sigue funcionando demasiado lento, consulta nuestro comparador de portátiles.