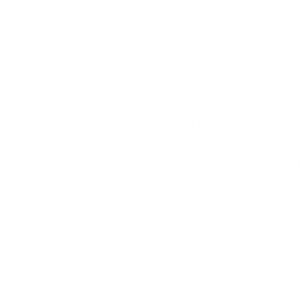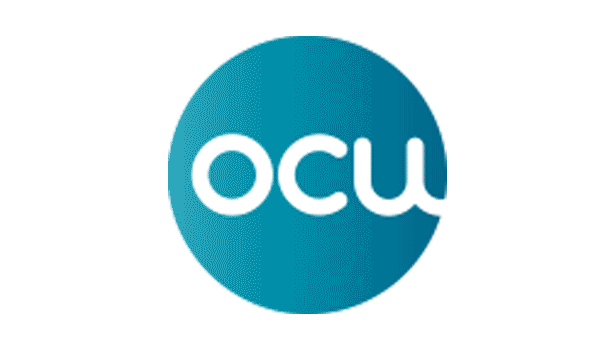¿Impresora sin conexión? Mira qué hacer
¿Tienes algún tipo de problema con tu impresora? Hay algunas cosas que puedes hacer para resolverlo antes de tener que llamar al servicio técnico. Recopilamos los problemas más frecuentes y sus posibles soluciones en una guía muy práctica que te facilitará la vida en tu día a día con la impresora. Algunas soluciones son mucho más sencillas de lo que parece.

Primer paso: comprobaciones básicas
Quien nunca ha tenido problemas a la hora de imprimir algo, puede tirar la toalla en cuanto surge alguna complicación. Sin embargo, hay problemas sencillos que a menudo tienen una solución más sencilla de lo que puede parecer en un principio. Así que, antes de nada, te recomendamos hacer algunas comprobaciones básicas:
- ¿Está encendida la impresora?
- ¿Tiene suficiente papel?
- ¿Todos los cables están conectados, o bien todas las conexiones inalámbricas funcionan correctamente?
- ¿Los cartuchos tienen tinta suficiente?
- ¿Está cerrada la tapa?
- ¿No hay un atasco de papel?
Si has respondido sí a todas estas preguntas, y sigue sin funcionar, es hora de investigar más, comenzando por verificar si hay algún mensaje de error o alguna luz de advertencia en la impresora.
Impresoras: problemas con solución
A continuación, puedes encontrar posibles soluciones para algunos problemas frecuentes que ocurren cuando se trabaja con una impresora.
La impresora está sin conexión
- Cuando eso sucede deberías reiniciar la impresora. Desconecta la alimentación, espera un par de minutos y presiona el botón de encendido nuevamente. También puedes intentar reiniciar tu PC.
- A veces esto ocurre debido a un período prolongado de inactividad de la impresora; puede haber entrado en modo de suspensión. La forma más sencilla de activar la impresora es presionando el botón de encendido durante 1 segundo.
- Tal vez debas configurar la impresora como predeterminada:
- Ve a Inicio > Configuración > Dispositivos > Impresoras y escáneres.
- Selecciona la impresora y Abrir cola > Impresora > Establecer como impresora predeterminada.
- Desactiva Pausar impresión y Usar impresora sin conexión si están seleccionadas.
- Si ves un mensaje que dice: "Windows dejará de administrar su impresora predeterminada por usted", selecciona Aceptar.
- También puedes intentar borrar la cola de impresión: Ve a Abrir cola > Documento. Selecciona cualquier documento de la lista, haz clic con el botón derecho y selecciona Cancelar.
Si los controladores de la impresora están desactualizados, puede haber un problema de conexión. Normalmente, el software se actualiza automáticamente, pero si no, tendrás que hacerlo manualmente. Comprueba si tienes la última versión en el sitio web del fabricante. Es mejor desconectar primero la impresora de la computadora (Inicio > Configuración > Dispositivos > Impresoras y escáneres . Selecciona la impresora y presiona Quitar dispositivo). Después, puedes reinstalarlo conectando la impresora al PC. Descarga los controladores del sitio web del fabricante, si es necesario.
La impresora no imprime
- Comprueba que has seleccionado la configuración de impresión correcta. Tal vez enviaste el trabajo de impresión a otra impresora de la red o a una impresora virtual (archivo PDF) que está configurada como predeterminada. Para verificar esto, abre el menú Inicio > Configuración > Dispositivos > Impresoras y escáneres. Selecciona la impresora y Abrir cola > Impresora > Establecer como impresora predeterminada.
- Verifica si el estado de la impresora está configurado como Listo, ya que esto también puede ser la fuente del problema.
- Comprueba si el software de la impresora te proporciona instrucciones para resolver el problema o ejecuta el solucionador de problemas en el controlador de la impresora (haz clic con el botón derecho en el icono de la impresora y selecciona Solucionar problemas).
- Si todo lo anterior no funciona, apaga la impresora, espera unos minutos y luego reinicia la impresora y la aplicación de software. A veces, también puede ser útil reiniciar el ordenador.
La impresora no reconoce los cartuchos
- Te recomendamos que sustituyas el cartucho con la ayuda de la aplicación de software de la impresora. Si algo sale mal, esa aplicación debería guiarte a través del proceso de solución de problemas.
- Asegúrate de que el software esté actualizado (normalmente se actualiza automáticamente). Como hemos dicho, el software obsoleto puede ser un problema.
- Tu impresora debería reconocer automáticamente que se instaló un cartucho nuevo. Pero, a veces, eso no sucede y pueden aparecer algunos mensajes de error: "el tóner no es compatible"; "ningún cartucho instalado"; "cartucho no detectado"; "vacío (o bajo) en tóner". Comienza por quitar el cartucho, comprobar que el el adecuado para la máquina y que has retirado la tira de plástico protectora que está adherida al cartucho antes de insertarlo en la impresora.
- Apaga la impresora y desenchúfala. Déjala reposar durante unos minutos. Vuelve a enchufar la impresora y enciéndela, instala de nuevo el cartucho y observa si funciona ahora.
Lo ideal, si no tienes prisa, es esperar unos minutos entre sacar el cartucho viejo e instalar el nuevo.
La impresora da mensaje de error
A veces, el sistema operativo puede decir que hay un error sin dar más explicaciones. Resolver el problema será un ejercicio de prueba y error.
- Después de ejecutar los controles básicos que recomendamos al principio, verifica el estado de la impresora. Ve al menú Inicio > Configuración > Dispositivos > Impresoras y escáneres , selecciona tu impresora y presiona Administrar. El campo Estado de la impresora debe decir Listo.
- En última instancia, puedes intentar reiniciar la impresora. Apágala y vuelve a encenderla unos minutos más tarde.
La impresora es demasiado lenta
Si crees que tu impresora tarda demasiado en imprimir, trata de cerrar cualquier programa que no estés utilizando cuando imprimas.
- Conecta la impresora directamente a tu ordenador.
- Si estás imprimiendo a través de una red inalámbrica, factores como el tráfico de la red o una señal débil pueden afectar a la velocidad de impresión. Si es posible, intenta acercar la impresora al router o conecta la impresora al ordenador mediante un cable USB.
- Si la impresión se vuelve más lenta después de imprimir de forma continua durante mucho tiempo, es posible que se haya ralentizado automáticamente para evitar que el mecanismo de impresión se sobrecaliente o se dañe. Deja que la impresora descanse, encendida, durante 30 minutos y luego vuelve a imprimir de nuevo.
Hay algunas cosas que puedes hacer para evitar una impresión lenta:
- Asegúrate de que la configuración del tipo de papel coincida con el tipo de papel que has cargado.
- Activa cualquier configuración de alta velocidad en el software de tu impresora.
- Selecciona una configuración de calidad de impresión más baja (cuanto menor sea el estándar de calidad de impresión, más rápido se imprimirá).
¿Necesitas una nueva impresora?
Si alguno de estos problemas comunes persisten, consulta con el servicio de soporte técnico de la marca de la impresora.
Cuando ya hayas agotado todas las vías o si consideras que tu impresora ha superado hace tiempo su vida útil y estás planteándote comprar una nueva, consulta nuestro comparador para elegir los mejores modelos a los mejores precios.
Las mejores impresoras
CALIDAD
MAESTRA

CALIDAD

CALIDAD